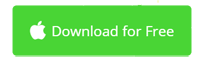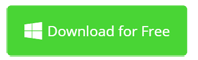How to Blur A Face or Video with iMovie on Mac/Windows
Blurring video is a frequently used feature that help film makers to hide someone's identity or keep sensitive details confidential. However, iMovie, including the latest version, doesn't include a specific tool to blur a face or object. Is there any way you could block something out of the video?
The answer is Yes. I'll show you how to blur a part of your video, as well as introducing a more powerful video editing software called Movavi Video Editor which enables you to blur faces or objects on Mac and Windows. This article includes the following parts:
> Part 1: Blur A Part of Video in iMovie
> Part 2: Blur A Face or An Object on Mac and Windows
> Part 3: Blur Entire Video with iMovie Alternative for Mac and Windows
Part 1: How to Blur A Part of Video with iMovie
iMovie doesn't come with a blurring tool or blur effect to conceal someone's face or an object in your video. Below are two ideas you could use to suit your needs.
1. Capture Screenshot and Blur Image with Photo Editor
First make a screenshot of the scenes where you want to do a blur effect using SHIFT+COMMAND+4. Then open Photoshop, GIMP, Pixelmator or other photo editor to blur anything you want on the video. Finally, import the screenshot to iMovie and make it as a picture-in-picture layer so you can movie and resize it to get a good look.
2. Using a photo clip to hide faces in iMovie
Simply, you can import a small image like a sticker or a lovely carton character, and drag above the video in which you want to hide a face. Drag more photo clips if you have multiple face to block out. Change the layer to picture-in-picture to you can resize it and put it anywhere you want in your video.

Part 2: Blur A Face or Blur An Object on Mac and Windows
Now switch from iMovie to Movavi Video Editor, with which it's much easier to blur a face or the entire video. See how to blur or mosaic (pixels) a face first using the Conceal tool in Movavi Video Editor.
1. Download and Install Video Editor
Save the setup file to your Mac or Windows, install it by following the on-screen instructions. When complete, start it from your operating system.
2. Add Your Video Clip and Blur Faces
In the welcome window, choose New Project. Before blurring video, click Add Media Files to import your video file to the timeline.
To blur area in your video or photo, go to Edit > Tools > Highlight and Conceal from the top men. You'll be in with Conceal selected. If not, choose Conceal from the dropdown menu. Then you'll see a rectangle area blurred. Move it to change area to blur, or resize it by dragging the handles. In the tools panel, you're able to make blur settings like the Opacity, Feathering, Outline, etc. Ensure you've selected the Blur (click the water drop icon if not) option. To blur faces, simply click the Add Mask button on top of the viewer to add as many blur area as you want.
Click the last one to add pixels to the selected area, ending with a mosaic image.

3. Preview and Save Blurred Video
Preview any time you make a change until you got a satisfied result. Then click the Export button to save your video. If you're making video for YouTube, you could directly upload them right from Movavi Video Editor. It's very convenient.

Part 3: Blur Entire Video with iMovie Alternative for Mac and Windows
Movavi Video Editor contains 10+ blur effects so you can blur the entire video in one click. To apply blur effects to your video, simply click the magic stick to open the Filters browser and type "blur" to filter all possible blur effects. Then drag it above the video you want to add a blur until the plus button appears. That's it. Preview the blur effect to choose the best one for your video and click Export to save it to your computer.

Blurring Video Conclusion
In contrast to iMovie's workaround, Movavi Video Editor for Mac and Windows gives you an straightforward way to blur a face or block something out of your video. Now it's free for 7 days to download the best iMovie alternative for Windows and Mac.

Video Editing Tips
- Best Video Editor for PC
- Add Music to iMovie
- Adding Permanent Subtitles
- Adding Titles with iMovie
- Add Transitions to Clips
- Add Voiceover to Video
- Add Text or Photo Watermark
- How to Do Typewriter Effect
- Blurring Video with iMovie
- How to Remove Watermark
- iMovie Audio Removal
- iMovie for Windows 10
- iMovie for Windows Free
- iMovie Not Working on Mac
- Quickly Remove Watermark
- iMovie Equivalent for PC
iMovie for Windows | Download | Privacy Policy | Contact Us | iMovie Blog | Store |
Copyright ©
iMovie For Windows Dot Com. All rights reserved.
Browser compatibility : IE/Firefox/Chrome/Opera/Safari/Maxthon/Netscape