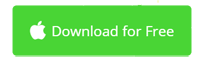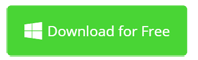How to Add Transitions Between Clips on Mac/Windows
A complete video is composed of multiple clips. In order to make the switch between clips more clear and smoothly, the use of transitional effects is required. In professional video editing software such as Adobe Premiere and Final Cut Pro, they have more controls on the transition effects, including more lens involving. In common video editor like iMovie, the transition effects are usually dissolve, fades, wipes, fly, zoom, etc.
iMovie is a free video editor for Mac that includes all common transition effects. It's easy to use iMovie to add transitions between clips. If iMovie doesn't suite your needs, try Movavi Video Editor, which is a more powerful iMovie alternative. It provides you with more transition effects and has more transition settings than iMovie. For example, you can apply the selected transition to all clips. Continue reading about how to add transitions to video in iMovie and Windows.
> Part 1: How to Add Transitions to Video in iMovie
> Part 2: How to Add Transitions to All Clips in iMovie
> Part 3: How to Get More Transitions on Mac and Windows
Part 1: How to Add Transitions to Video on Mac with iMovie
iMovie 10.1 contains about 25 transition effects like Cross Dissolve, Blur, Fade, Spin, Wipe, Swap, Circle, Ripple, Mosaic, etc. Now I'll show you how to apply transitions between clips in iMovie.
1. Launch iMovie for Mac and Import All Clips
Start iMovie by clicking its icon on the dock or double clicking on the icon in the Applications folder from Finder. When it starts, select an event containing your video and drag it from the browser to the timeline.
To select a group of clips: Hold down the Command key as you click each clip you want to import, or drag a selection rectangle around multiple clips. And then drag them to the timeline.
2. Add Transitions Between Clips
Click the Transitions tab to show the transition effect browser in iMovie. To preview a transition, skim it. To add transitions between clips, simply drag it between two clips. To add a transition to both ends of a clip, first highlight the clip in the timeline, then double click a transition in the browser.

3. Make Necessary Changes and Export
Let's first see how to change the transition duration. As you could see below. The black vertical bar will change to the transition icon. Double click it to open the duration settings dialogue. Input the time in seconds and click Apply to the current transition, or Apply to All transitions.
By default, iMovie sets all the transitions to the same length, 1.5 second for standard transitions, and 2 seconds for theme-styled transitions. However, you're able to change the default duration in iMovie > Preferences.
To replace a transition effect in iMovie, just drag the new transition to the old one to replace it. You can move an existing transition between any two clips that don’t have a transition effect.

How to Add Transitions to All Clips in iMovie
There are generally two methods to add transitions to all clips at one time.
1. Enable the Automatic Content option by clicking Settings in the upper-right corner of the timeline. Then apply a theme so that iMovie will insert the cross-dissolve transitions between clips, with occasional transitions depending on the theme. And some clips would have no transition. To use only standard, non-themed transitions in your movie, make sure No Theme is applied.
2. Apply the same custom transition to all clips. As the above image shown, clicking the Apply to All button will change all other transitions in your movie to the same type and duration.
How to Get More Transitions on Mac and Windows
iMovie comes with about 25 transition effects. If you want more transitions, or some popular transitions are not provided by iMovie, like Push, Flash, Origami, and Smear, you should try Movavi Video Editor, which is an easy-to-use yet powerful video editor alternative to iMovie for Windows. It includes 100+ transition effects to help you do transition effects with no limits. Below is a basic tutorial about how to add transition effect on Mac and Windows using Movavi Video Editor.
1. Download and Install Video Editor
Save the setup file to your computer and set it up. When it completes, launch it and choose to create a new movie project. .
2. Add Clips and Apply Transitions to Video
Transition effects can be applied between photos and video. To import media files, click Add Media Files and choose your files in the show-up window. All the selected files will be imported immediately and thus appear in the Timeline.
To add transitions to your video, click the Transitions tab to show all free transition effects. Click to preview and if you like a transition, drag and drop it between clips in the timeline.

3. Modify Video Transitions and Export as New File
Right click the transition icon and choose Transition Properties, the settings dialogue will open. Here you can set the transition duration and change all transitions to the same length if necessary..

Movavi Video Editor also provides you a transition wizard to make settings to all clips in one place. Unlike iMovie, you can use random transitions to all clips, instead of the same transition in imovie. Of course, if you want the same transition throughout your movie, just choose from the drop-down menu.
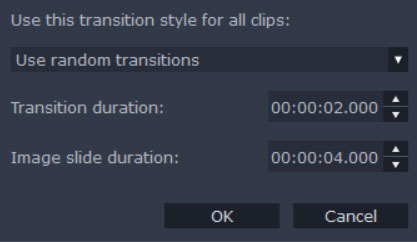
When your movie is ready, click the Export button and select your preferred way to share your personalized video anywhere you want.
Video Transition Effects Conclusion
This article introduced how to add transition to video using iMovie on Mac and using Movavi Video Editor in Windows and Mac. The workflow of transition effects is similar to each other for these two video editor. But Movavi Video Editor won in term of transition effects quantity and transition effect settings. Get a free trial today if you like Movavi Video Editor. You won't be disappointed.

Video Editing Tips
- Best Video Editor for PC
- Add Music to iMovie
- Adding Permanent Subtitles
- Adding Titles with iMovie
- Add Transitions to Clips
- Add Voiceover to Video
- Add Text or Photo Watermark
- How to Do Typewriter Effect
- Blurring Video with iMovie
- How to Remove Watermark
- iMovie Audio Removal
- iMovie for Windows 10
- iMovie for Windows Free
- iMovie Not Working on Mac
- Quickly Remove Watermark
- iMovie Equivalent for PC
iMovie for Windows | Download | Privacy Policy | Contact Us | iMovie Blog | Store |
Copyright ©
iMovie For Windows Dot Com. All rights reserved.
Browser compatibility : IE/Firefox/Chrome/Opera/Safari/Maxthon/Netscape