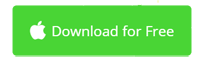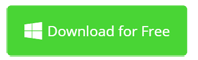How to Edit MOV Files on Windows 10 Quickly and Easily
MOV file format is a video format developed by Apple Inc., which has a high compression ratio and image quality. Its biggest feature is cross-platform, which means it could be used not only on macOS, but also Windows like Windows 10, Windows 8, Windows 7, etc. Microsoft Windows systems after 2009 have included support for the common codecs in MOV, such as H.264 and AAC. If your MOV files can't open or be edited with Windows software, they probably contained incompatible codecs with Windows.
In such cases, you could either convert MOV to H264 or use video editing software that fully supports MOV format. So what video editor for Windows 10 is fully compatible with MOV files? Here Movavi Video Editor is recommended which is fully compatible with MOV files. It can help you split and cut unwanted parts, merge short clips, add transitions, add titles, add background music, and provides other advanced MOV editing tools. Get a free trial now and we promise you'll love this MOV video editor for Windows 10 and before versions.
- > Part 1: Editing MOV Files on Windows with Best MOV Editor
- > Part 2: Can Windows 10 Open MOV Files?
- > Part 3: What Video Editing Software Supports MOV Files?
Part 1: How to Edit MOV Files on Windows 10 with Best MOV Editor
It's extremely easy to edit MOV files with Movavi Video Editor. After installing and starting this Windows MOV video editor, its intuitive interface is impressive and works like a charm. Only a few clicks and then your MOV video is ready for sharing. Note that QuickTime is not required for editing MOV files with Movavi Video Editor.
Step 1. Import MOV Files
Go to the Media tab on the left side and click the "Add Media Files" button to open the browser in which select your MOV files for editing. Hold the Ctrl key to select multiple MOV files at the same time. If your MOV files are in a folder, click the Add Folder button to import all MOV files in the selected folder. The selected MOV files will appear on the timeline, which means they are merged automatically.
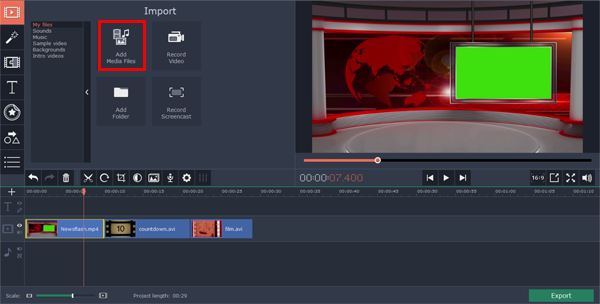
Step 2. Editing MOV Files as You Like
In this step, you can use all types of video editing tools at your needs.
- How to split MOV files: Move the playhead to desired position of a MOV clip on the timeline, and click the Scissor button to split the clip. Press Delete key on keyboard to remove unwanted parts. See details >>
- How to crop MOV files: Highlight a MOV clip on the timeline, and click the Crop button to open the Video Cropper in which drag handles in the viewer to decide the screen size and click Apply. Read more >>
- How to brighten MOV files: Select a MOV clip on the timeline, and click the Color Adjustment button (black&white) to open the color adjustment tools. Click Manual Adjustments to see the Brightness tool. Drag the slider to make your video brighter.
- How to add watermark to MOV files: You could use the Overlay feature to add the watermark layer to the selected MOV files. This is useful to protect your video and promote your company or brand using video. See details >>
- How to add music to MOV files: You're able to add your own music or use the built-in free music to make your MOV files sound better. Read on >>
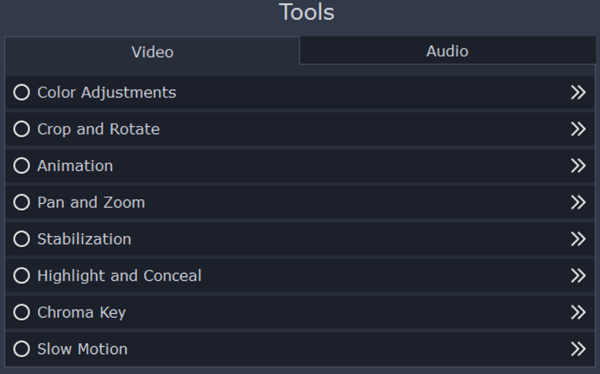
Step 3. Export MOV Files to Desired Formats
When MOV editing complete, it's time to export your MOV clips to desired formats. All common video formats are supported, including MP4, WMV, AVI, FLV, MOV, MKV, etc.
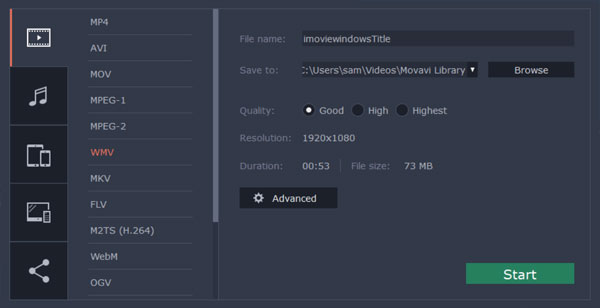
Part 2: Can Windows 10 Open MOV Files?
To answer this question, you should first know what MOV means. It's actually a media container which can includes video, audio and even images compressed with supported codecs. You could consider it as a zip file with many types of files included. Nowadays, the most common MOV files contains H264 video and AAC audio. Windows 10 can open most MOV files by default with no need to install QuickTime.
However, for those MOV files with unsupported codecs, Windows 10 can't open it. You have to convert it using a decent video converter first. Alternatively, you could install third-party MOV players like VLC, PotPlayer, KMPlayer, etc.
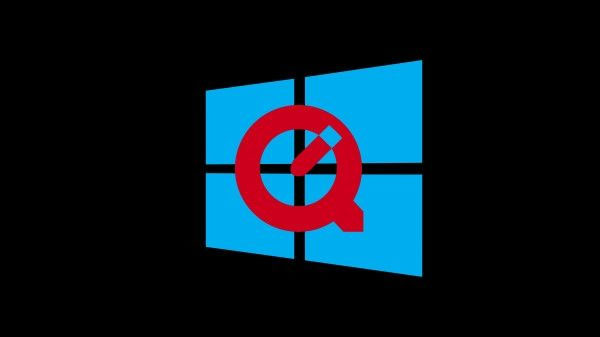
Note that installing QuickTime for Windows won't help solving the problem, By contrary, it may cause your computer attacked by hackers because Apple stopped updating QuickTime for Windows and security bugs were found in QuickTime for Windows. Apple suggests you to uninstall QuickTime for Windows.
Part 3: What Video Editing Software Supports MOV Files?
MOV is one of the most popular media formats on the market. It's supported by most Windows video editing software. However, the codecs inside MOV files might not be supported by your video editor. As far as we know, Movavi Video Editor and Wondershare Filmora provide better compatibility with MOV and other file formats. At the time being, those two video editing software are your best choices.
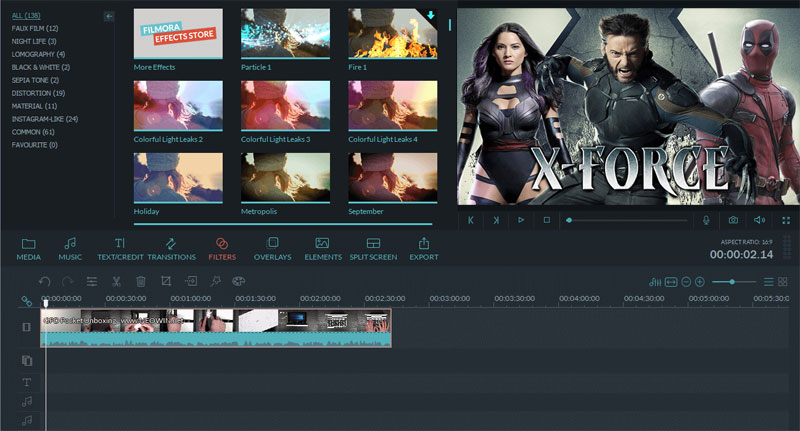
MOV Video Editing on Windows Conclusion
Nowadays, the file format MOV itself is well supported by most video creators. If you can't open or edit MOV files on Windows 10, it may probably contain unusual codecs. Two solutions are recommended to solve your problem. Convert MOV or get a good video editor. If you just want to play MOV files on Windows, a video converter is better. Otherwise, get a MOV video editor like Movavi Video Editor that can also help you convert MOV video apart from powerful video editing tools.
Actually, people may also find it unable to play and edit MOV files on Mac. The reason is the same with that on Windows. Movavi Video Editor supports Windows and Mac. It's a good choice to suit your need while playing and editing MOV files. Learn more about this MOV video editor by watching the video below.
iMovie for Windows | Download | Privacy Policy | Contact Us | iMovie Blog | Store |
Copyright ©
iMovie For Windows Dot Com. All rights reserved.
Browser compatibility : IE/Firefox/Chrome/Opera/Safari/Maxthon/Netscape