How to Make iMovie Picture in Picture Video in Windows
Picture in Picture effect lets you easily put a clip or image over another. iMovie includes Picture in Picture tools so that you can effortlessly overlay a clip or image, for example, a logo or someone narrating the main clip. Various options help you personalize the PIP clip, including the border width color and moving effects.
Unfortunately, iMovie is unavailable in Windows. If you need make Picture in Picture video, you have to find a Windows video editor with Picture in Picture effect. Here Movavi Video Editor is our recommendation. It works in the same way with iMovie, putting your favorite clip on top of another.
How to Make iMovie-like Picture in Picture Video in Windows with Movavi
- Now I'll teach you how to make a simple Picture in Picture video with Movavi Video Editor (Download now).
- Step 1 - Switch to the timeline mode and then add a video track by clicking the + icon. Up to 99 tracks are supported.
Step 2 - Select the upper track, next go to the Effects tab and then Transform section to show the Picture in Picture effects.
Step 3 - Drag and drop the effect icon to the upper video track. You'll see the result on screen.
Step 4 - Move and resize the small window in the Preview window till you're satisfied. Repeat step 1-4 to add more clips over the main clip. - Click Play button to check the result before you're exporting your final video. Go back to change anything you're unhappy.
- So this is how you can make iMovie-like Picture in Picture video in Windows with Movavi Video Editor, the best iMovie for PC alternative.
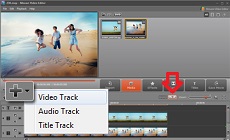
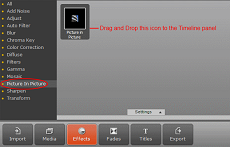

How to Make Picture in Picture Video with iMovie 10 on Mac
- The newer iMovie 10 (2013) makes it easier than ever to make Picture in Picture video. Below are the steps.
- 1 - Drag your desired clip (as the picture-in-picture clip) above a clip (as the background) in your project. When you see the green Add icon (+), release the mouse button.
2 - Click the Adjust button in the toolbar and then select Picture in Picture from the pop-up menu on the left. If the toolbar doesn't appear, click the Video Overlay Settings button to display it.
3 - To reposition the picture-in-picture clip, drag it to a different spot, or to a different clip. You can also drag the ends to change the picture-in-picture clip length.
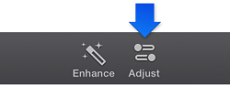

iMovie-like Picture in Picture Video Example
The video below is created with Picture in Picture (PiP) effect included in the best iMovie Alternative for Windows editor - Movavi Video Editor.
Download Movavi Video Editor now to make your own Picture in Picture video effortlessly.
iMovie for Windows | Download | Privacy Policy | Contact Us | iMovie Blog | Store |
Copyright ©
iMovie For Windows Dot Com. All rights reserved.
Browser compatibility : IE/Firefox/Chrome/Opera/Safari/Maxthon/Netscape

